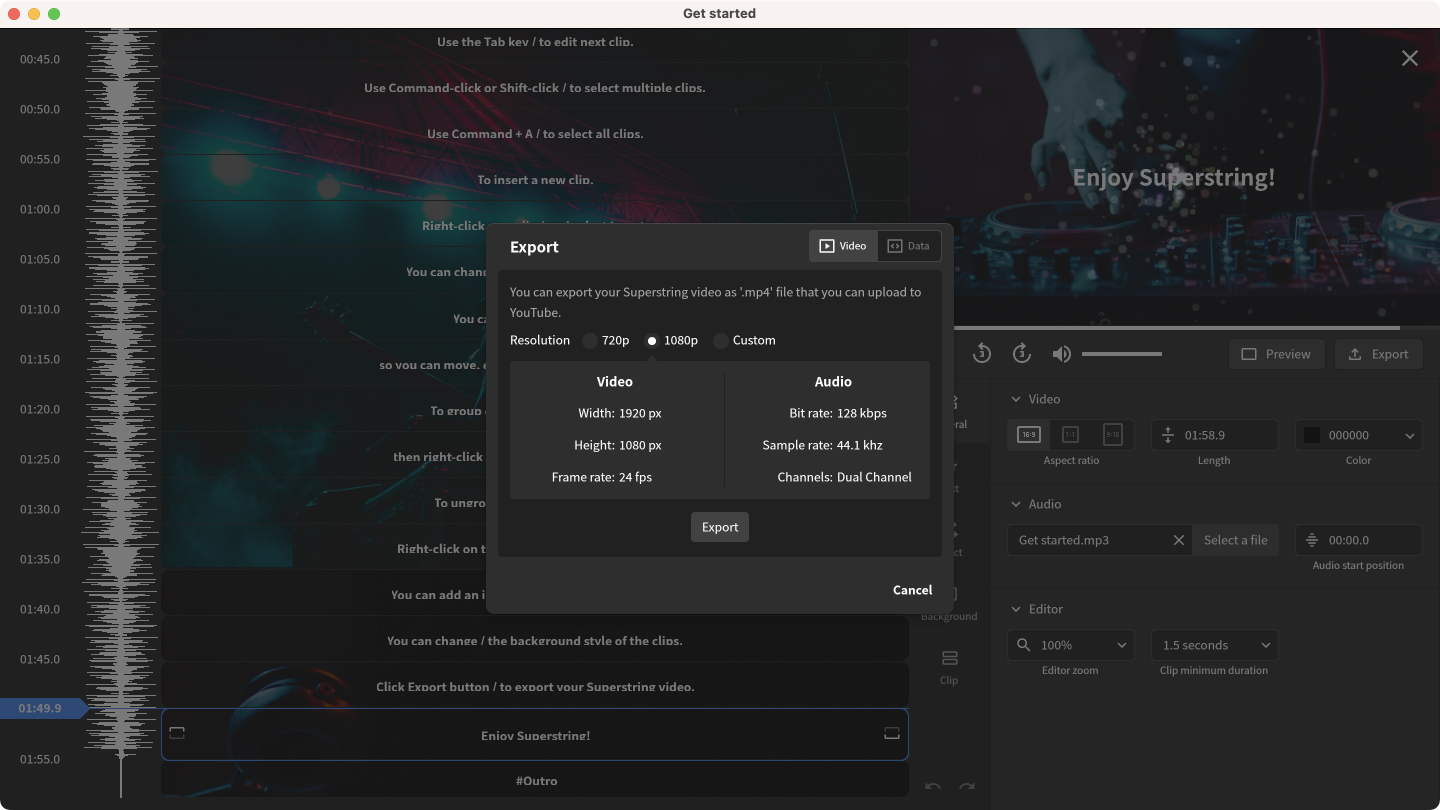To create your first lyric video, click the "+ Create" button.
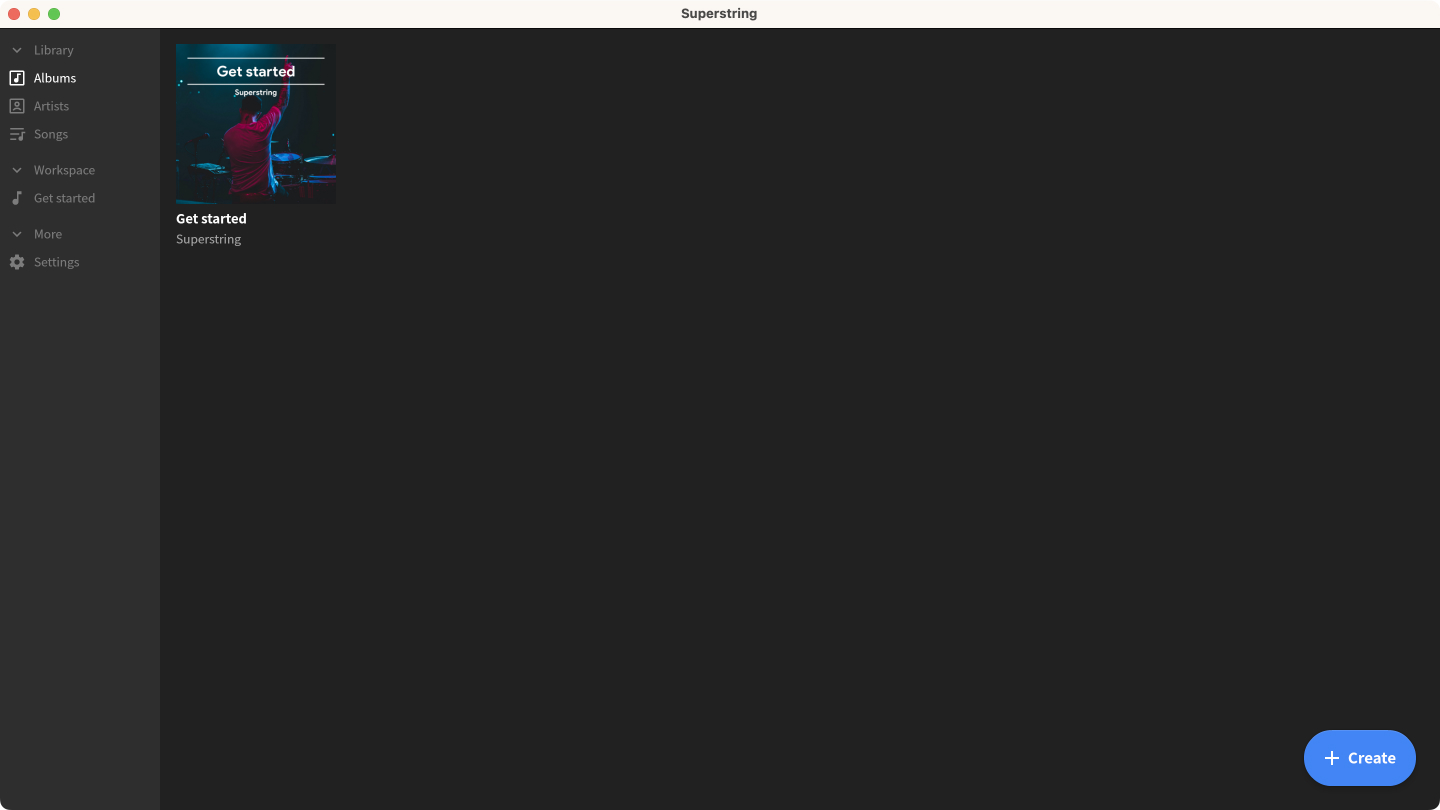
Select and drag a song that you want to create a lyric video into Superstring.
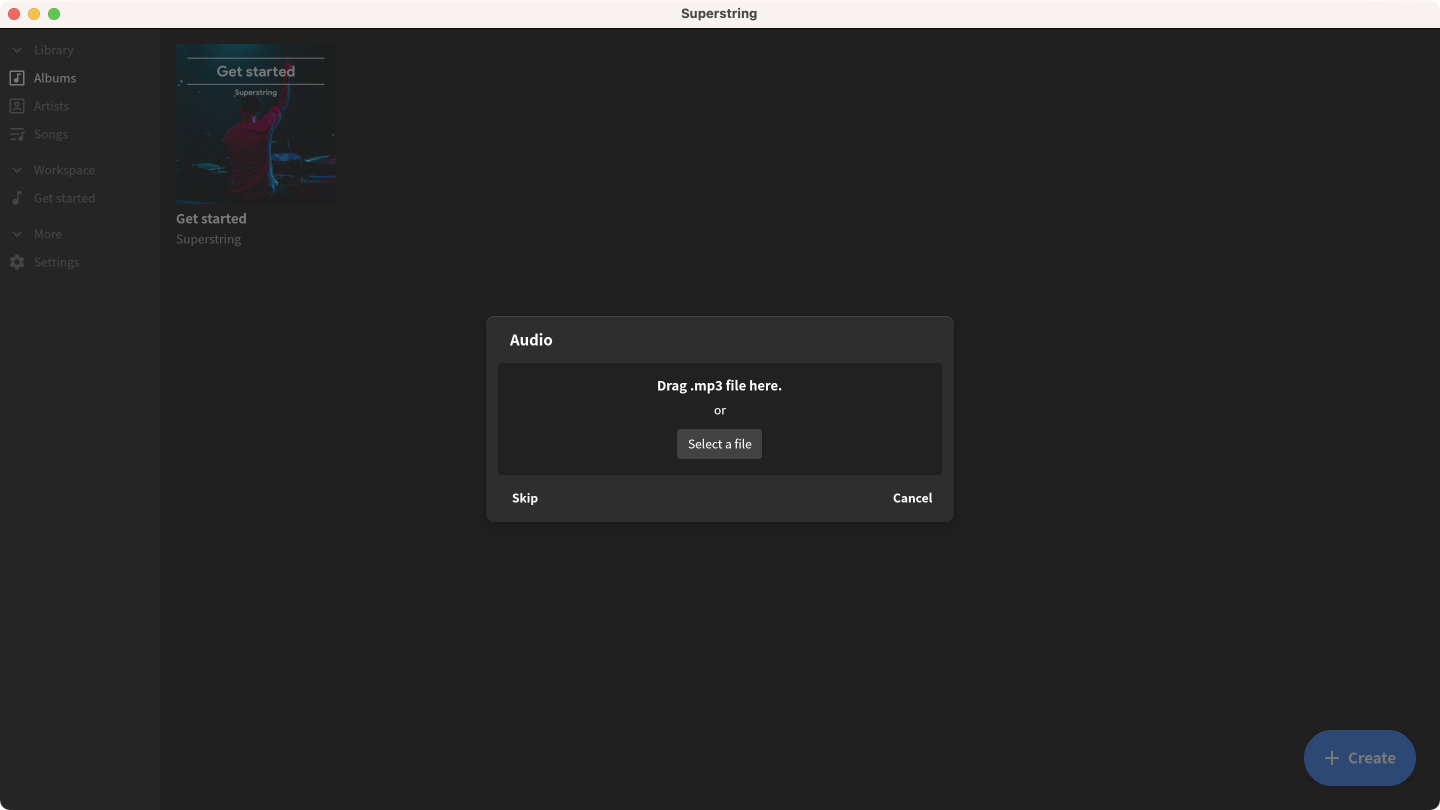
The editor is where you work on your projects. You can access all of the major working areas in the editor.
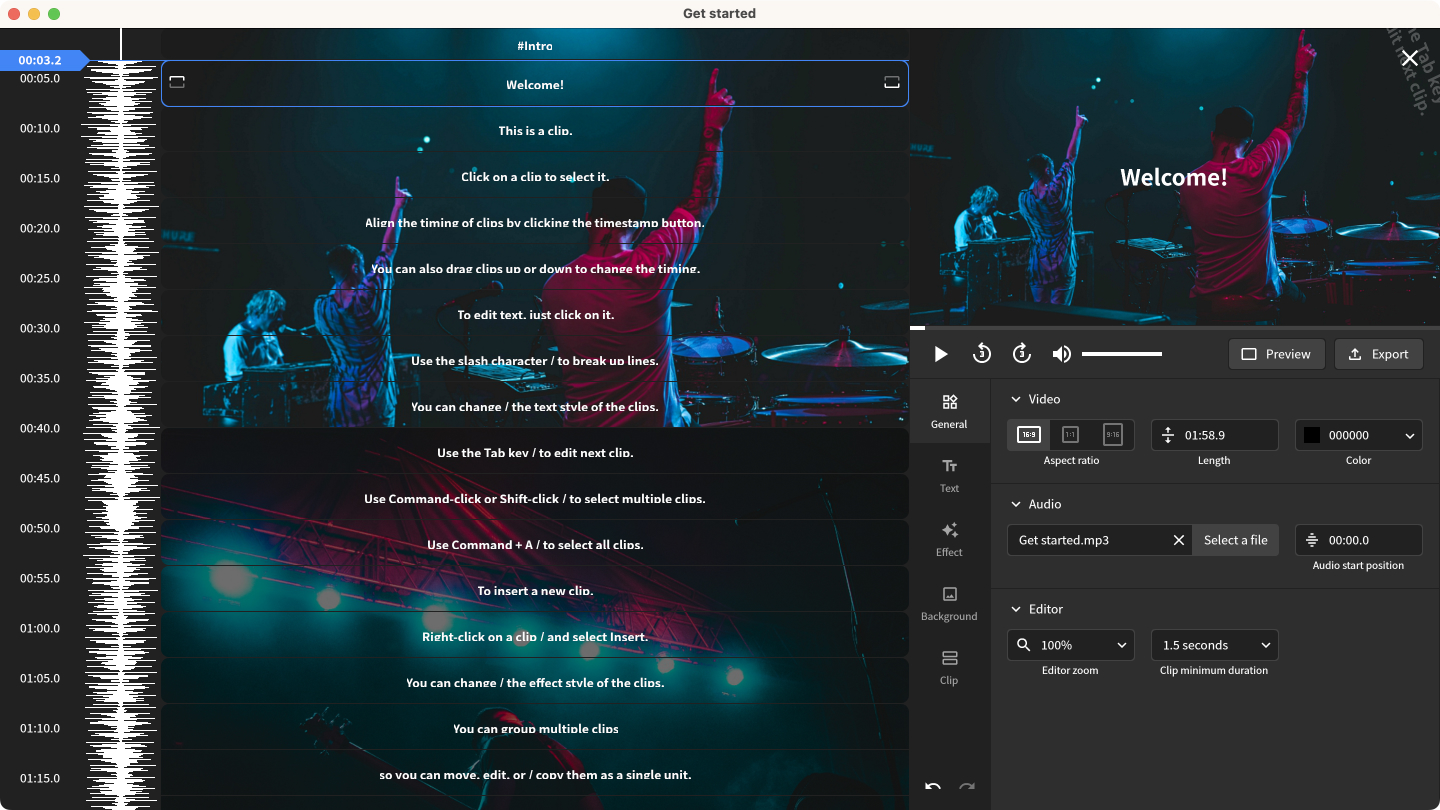
Just use the scroll wheel on your mouse. If you're using trackpad, you can use the two finger swipe. Scroll bars will only appear when you are scrolling. To use scroll bar, point your mouse at the right side of the clips list. In a second, the scroll bar will appear and you can scroll it.
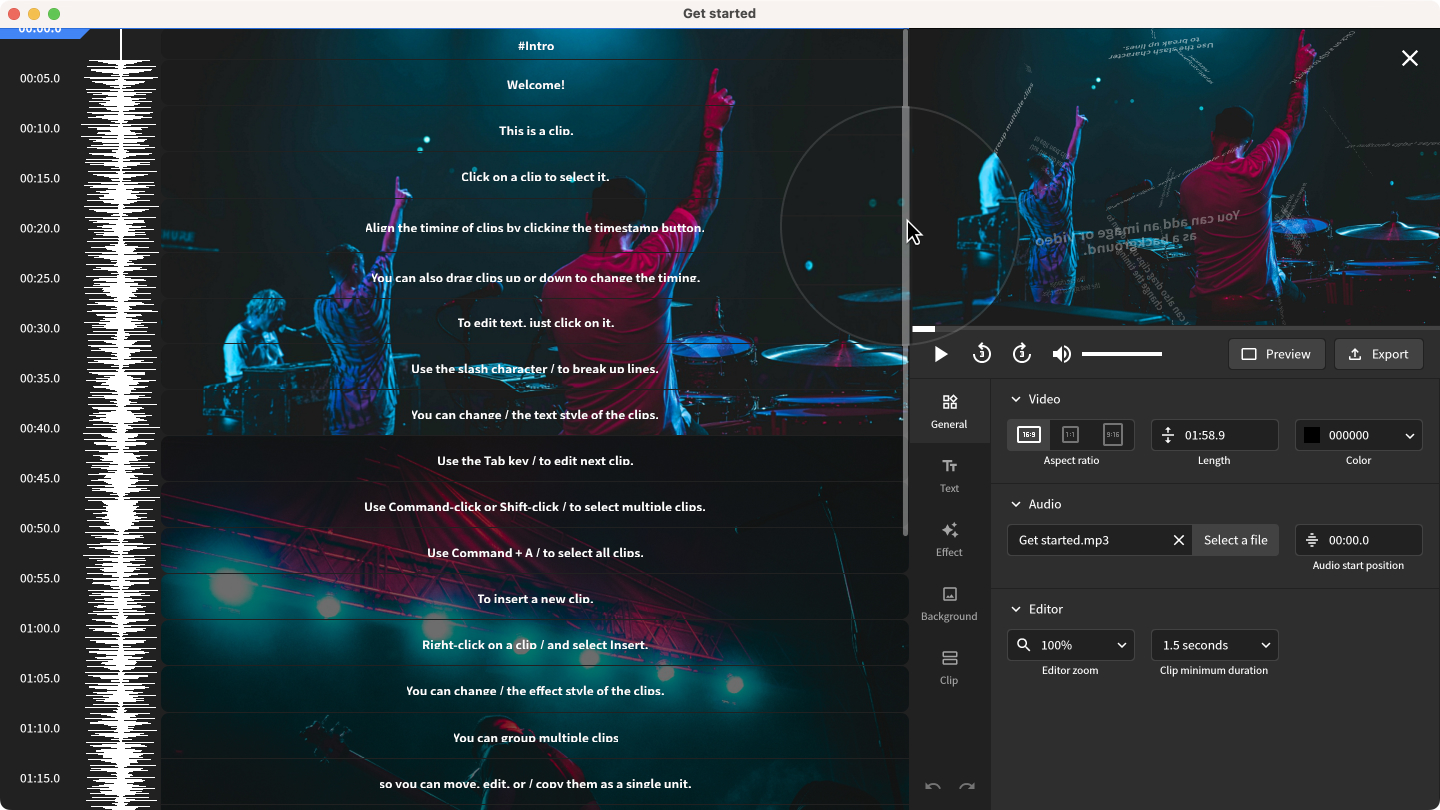
Align the timing of clips by clicking the timestamp button. Select a clip while the song is playing. Just click the timestamp button when the clip should be begin or end.
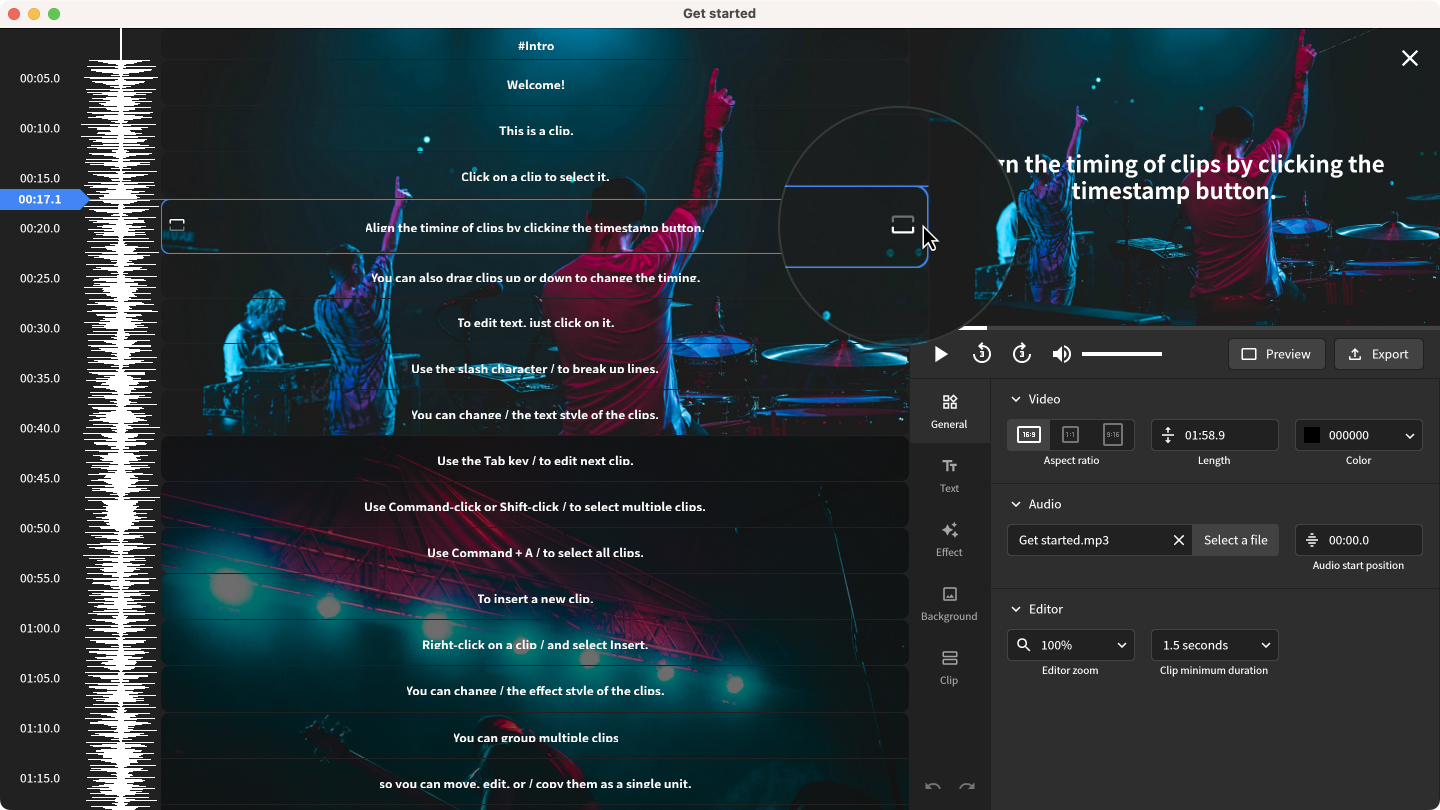
You can also drag clips up or down to change the timing.
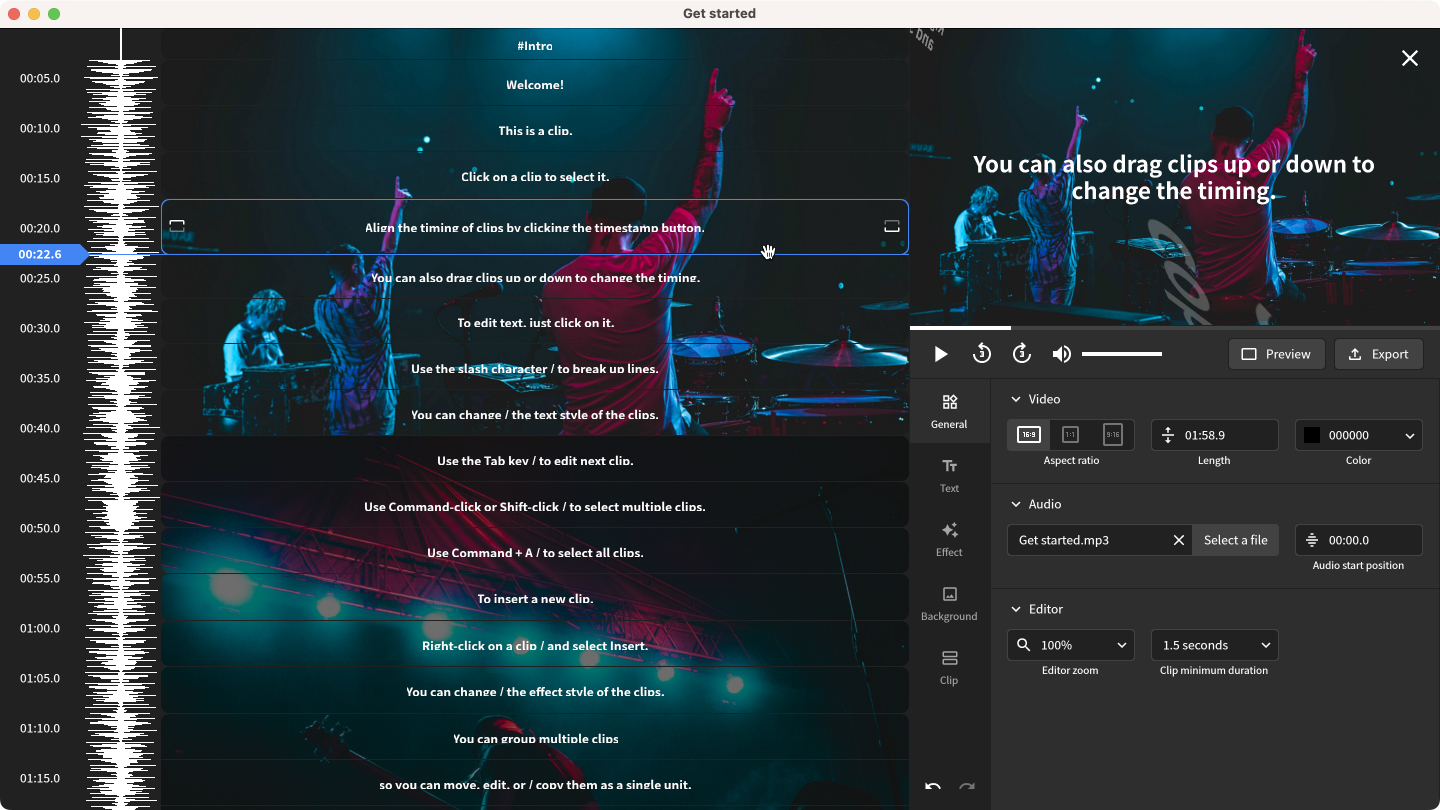
Selecting clips is the first step in editing your lyric video. Click on a clip to select it. To replace placeholder text, double-click the text and type your own. You can also customize fonts, size, color and more.
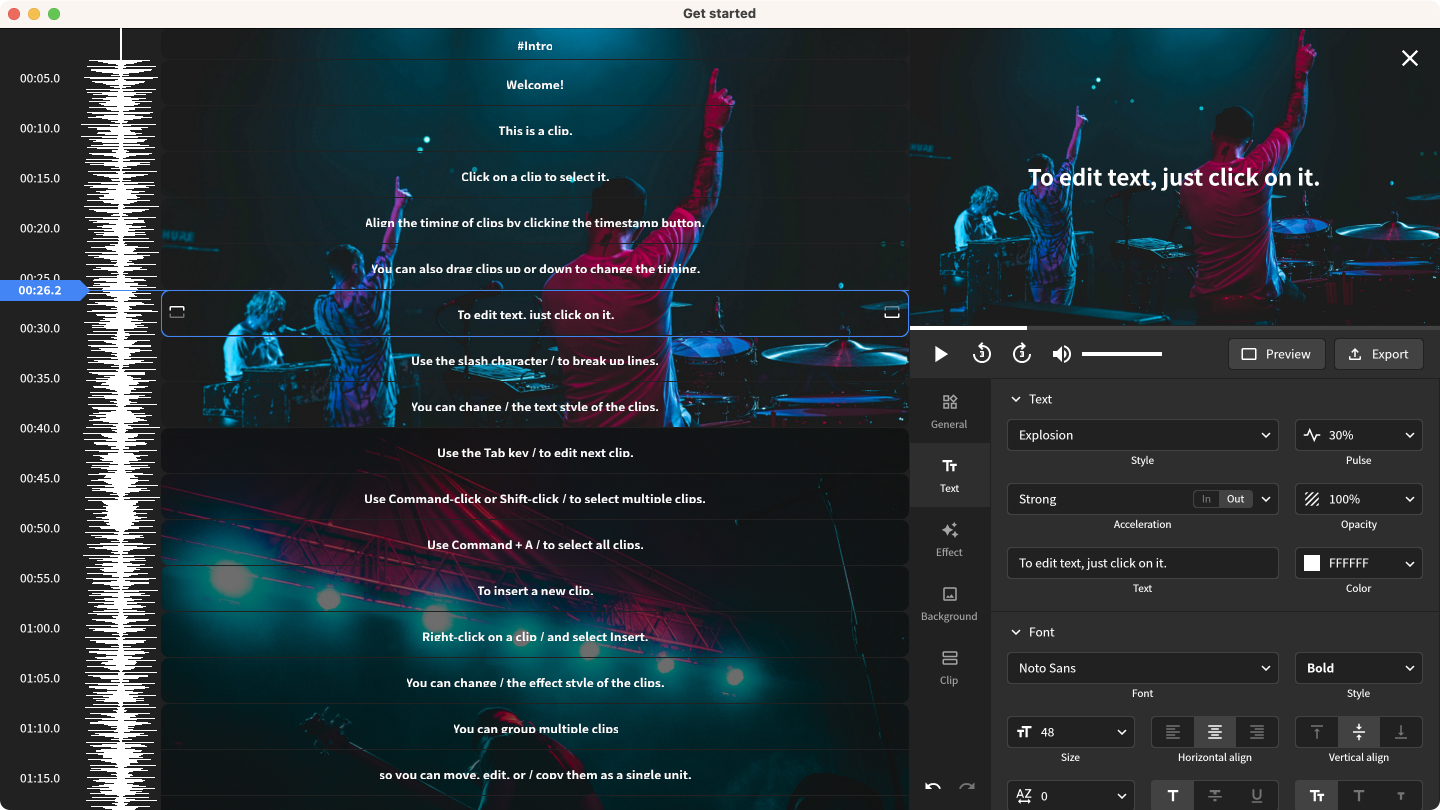
To insert a new clip, open the contextual menu and choose Insert.
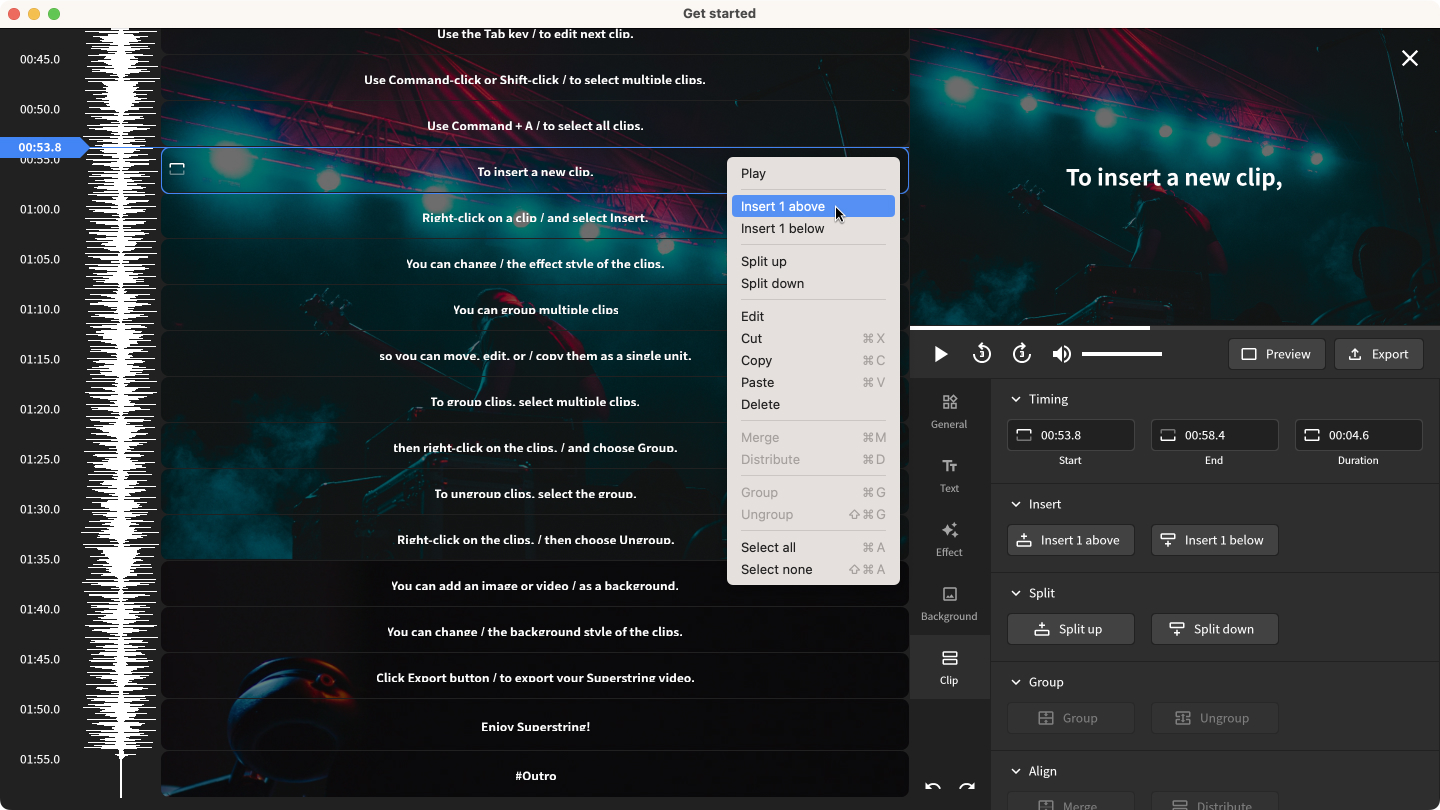
You can group multiple clips so you can move, edit, or copy them as a single unit. To group clips, select multiple clips, then open the contextual menu, and choose Group. To ungroup clips, select the grouped clips, Right-click, then choose Ungroup.
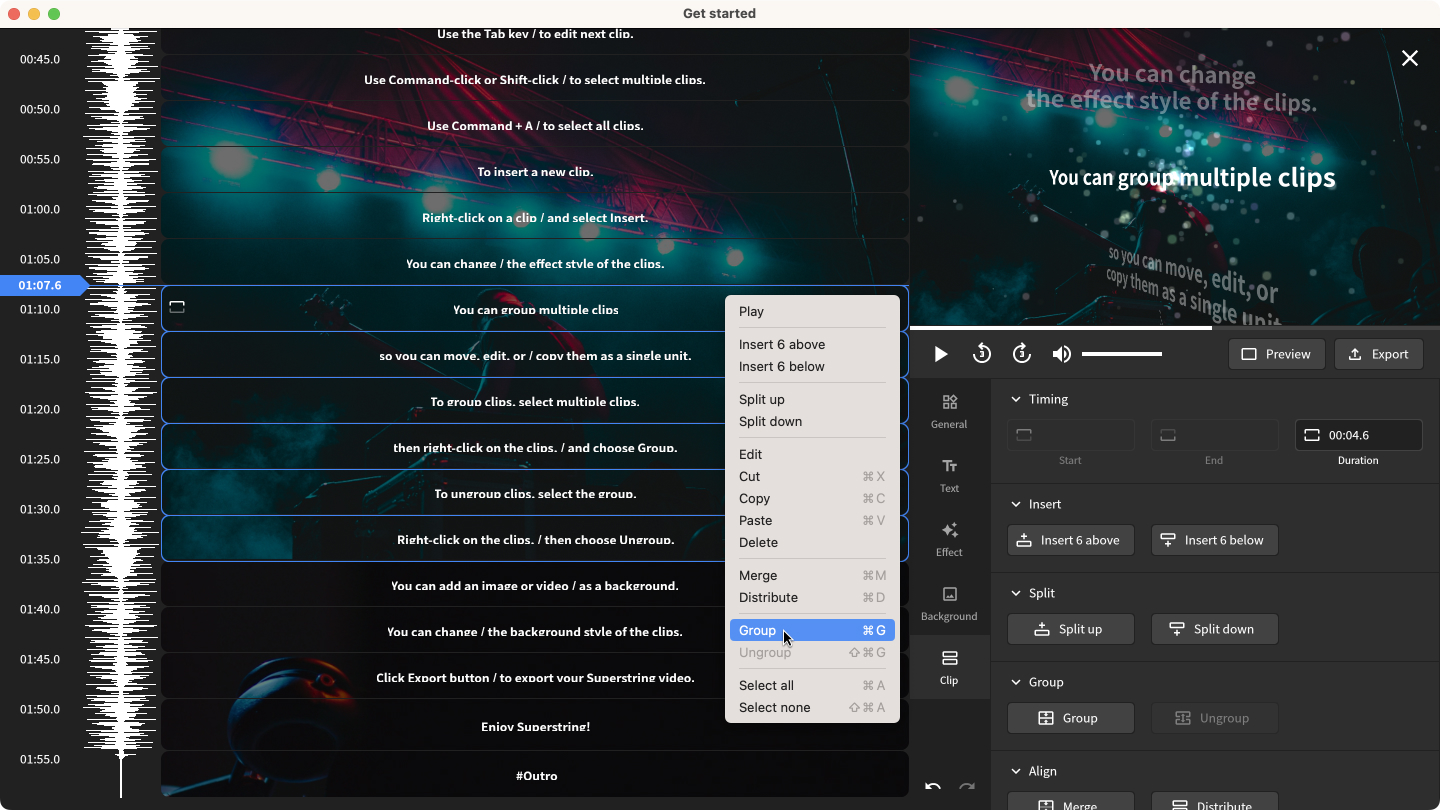
You can customize text styles, pulse, blur and more. Some styles may look different each time, since including random values.
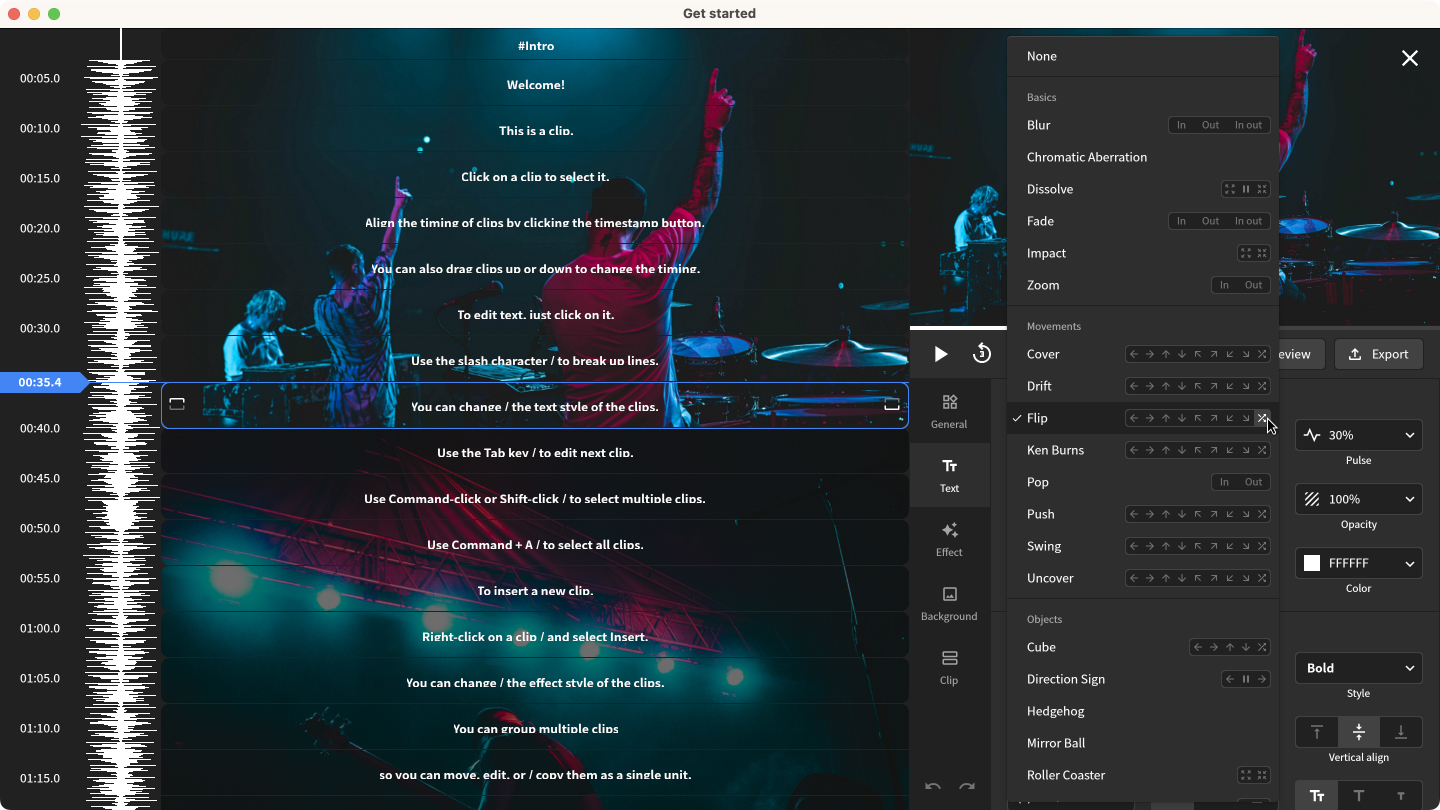
You can add an image or video as a background. Select clips and then click Media button.
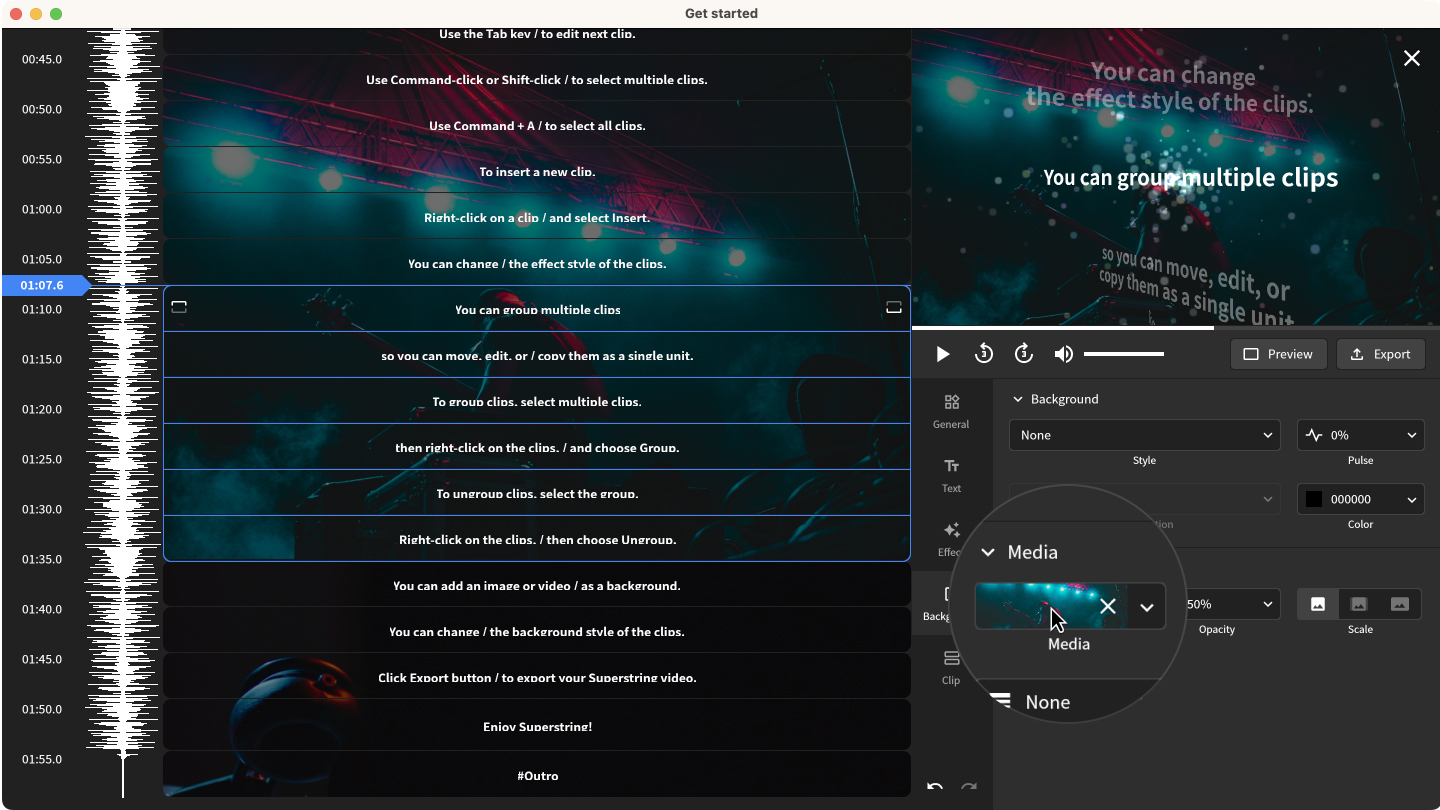
You can use beautiful, free images and videos from Unsplash and Pexels.
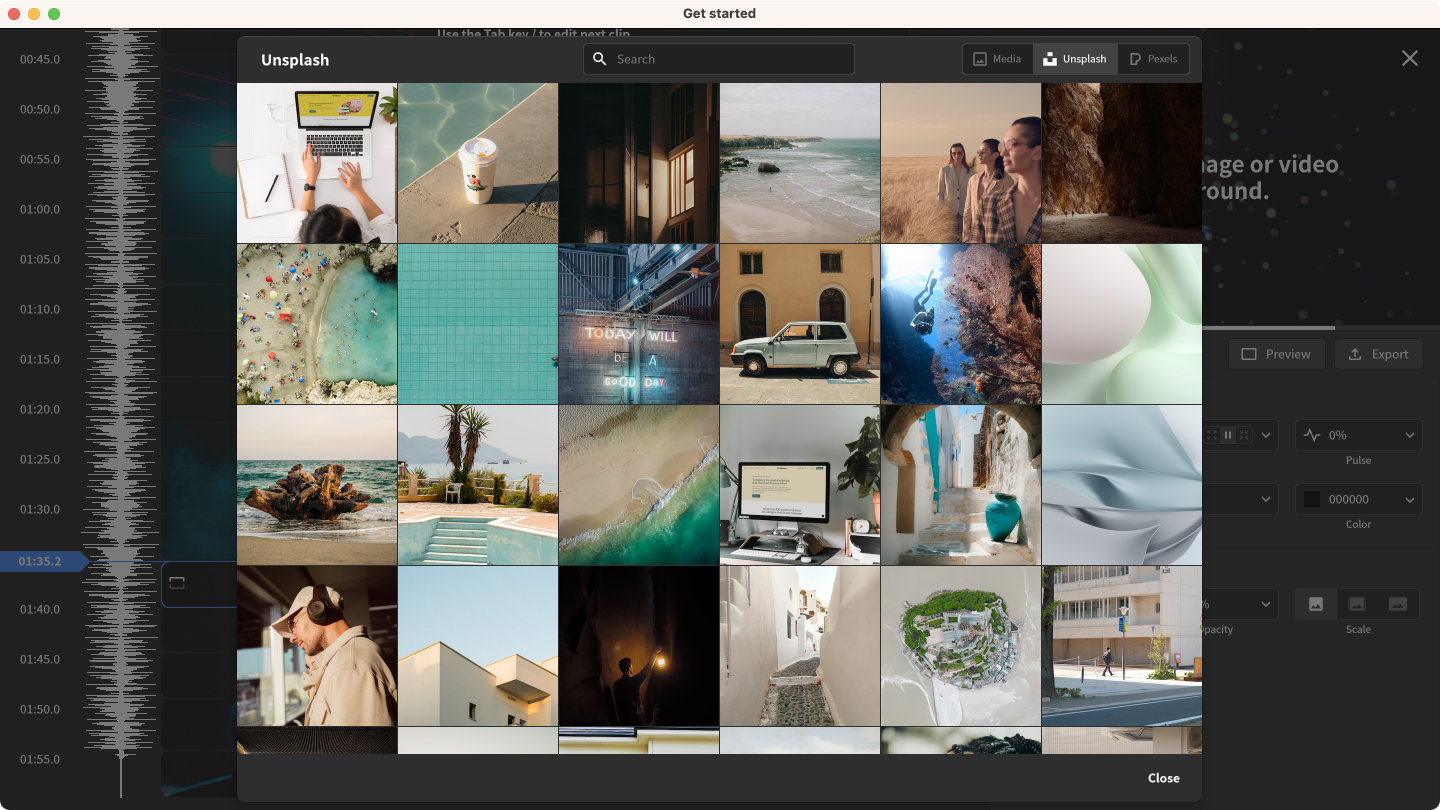
You can also customize background styles, pulse, blur and more.
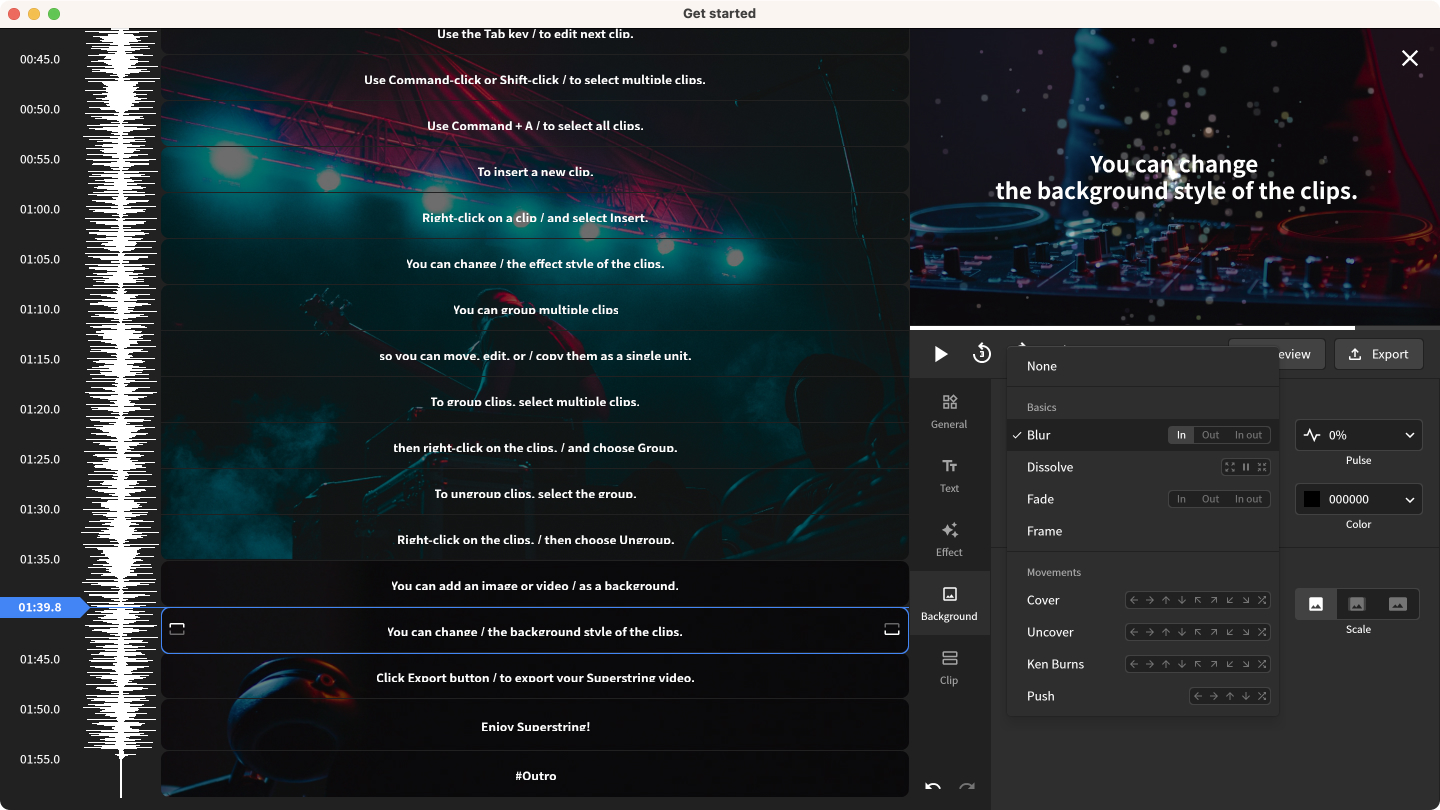
You can apply effects like Black Hole or Camera Flash to the clips. To apply an effect, select clips and then choose an effect you want to apply to the clips.
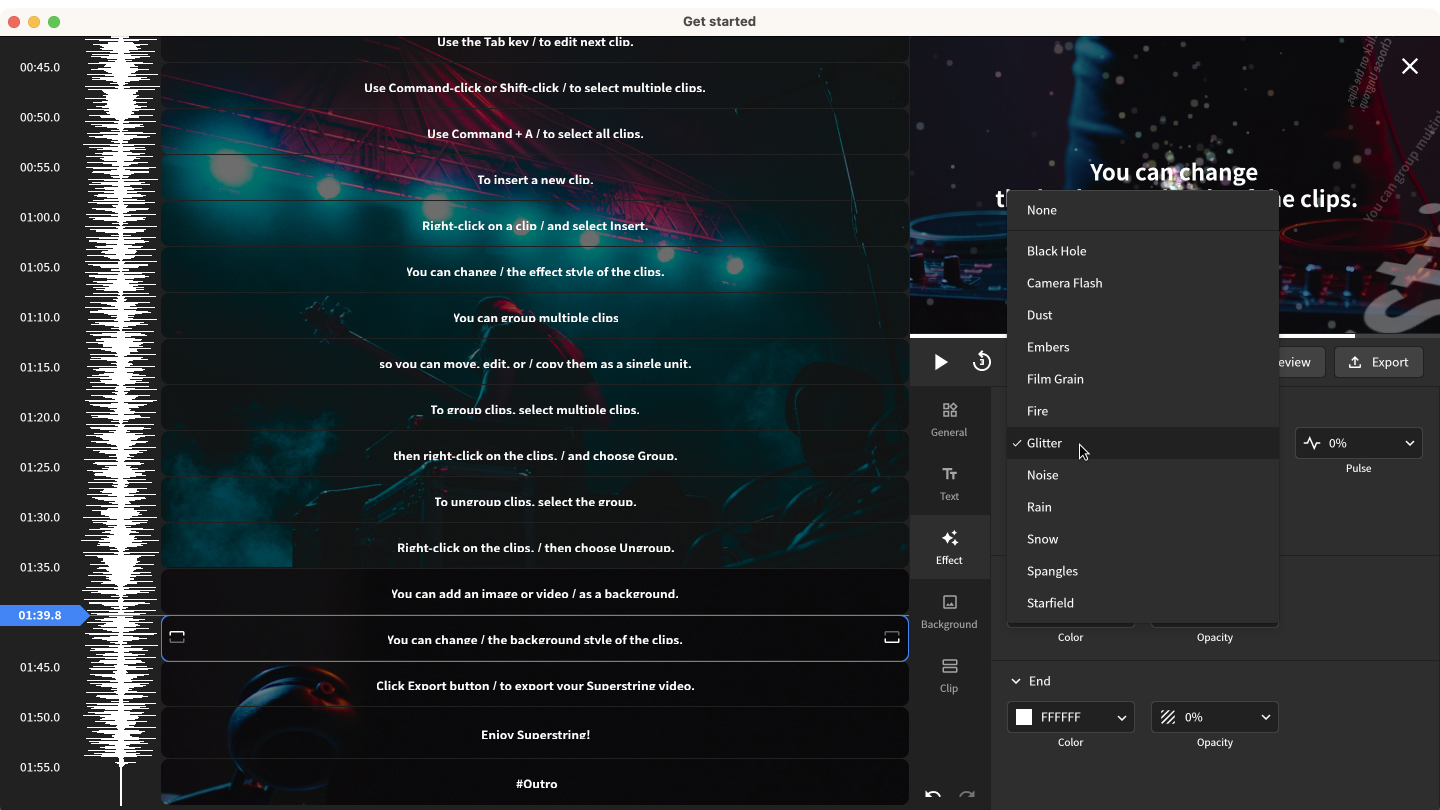
When finished editing, Click Preview button and preview your lyric video to experience it as your audience will. After preview, click Export button to export your lyric video.
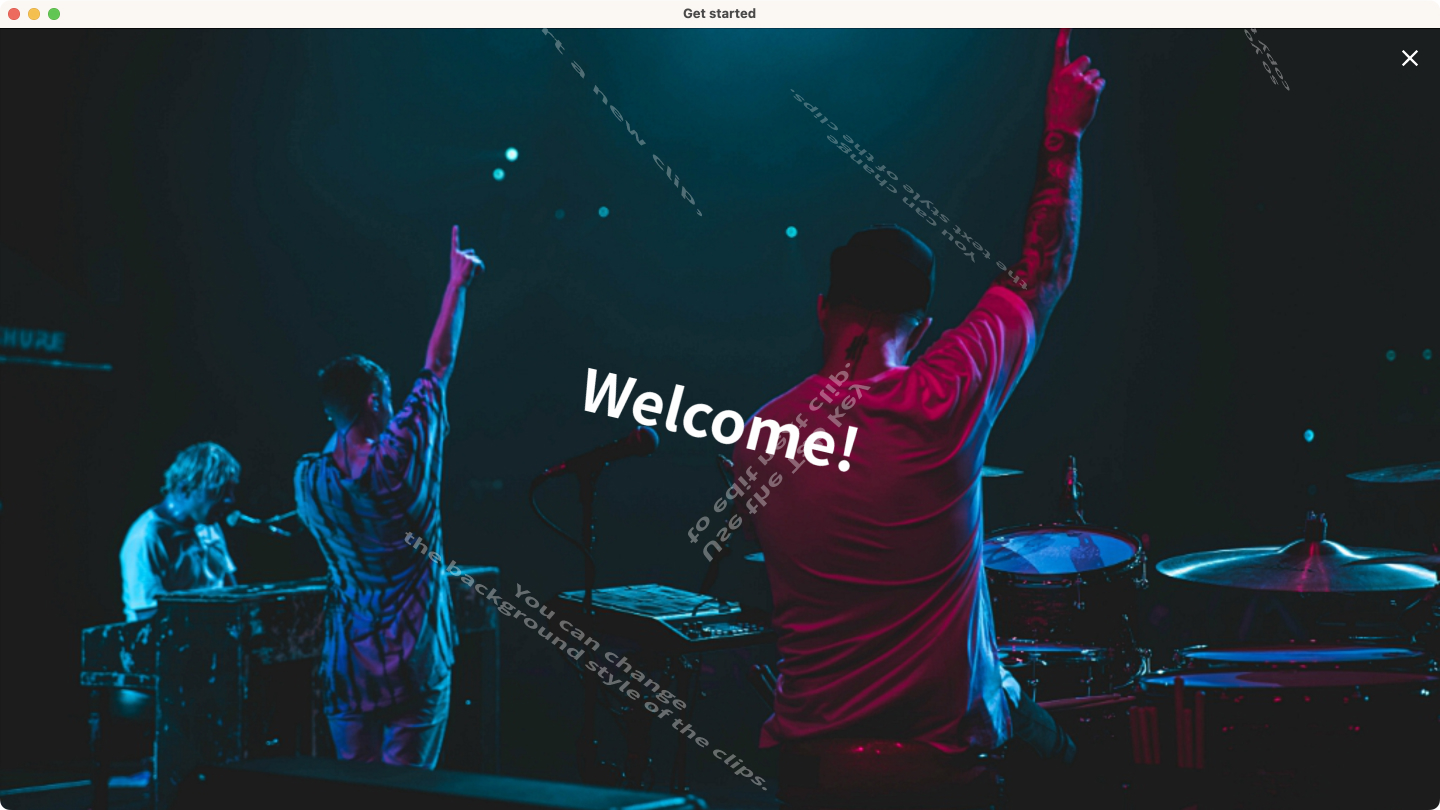
You can export your lyric video as .mp4 file that you can upload to YouTube. Choose the size of the video and click Export button. You can also export your Superstring data as .superstring file that you can share with other users.